About the error information "Windows cannot be installed to disk 0 partition 1"
- Get link
- X
- Other Apps
About the error information "Windows cannot be installed to disk 0 partition 1"
Some people have problem with installation Windows 7 or Window 8. Installation stops on disk selection because of the error message "Windows cannot be installed to disk 0 partition 1..."
In order to explain clearly, I take an example as the following:
You have three partitions on disk 0:
Disk 0 Partition 1 - 100 GB System
Disk 0 Partition 2 - 296 GB Primary
Disk 0 Partition 3 - 60 GB Primary
When you selecting any of them, you will get the boring message "Windows cannot be installed to Disk 0 Partition n". On Partition 1 (System), the details are:
Windows cannot be installed to this disk. The selected disk is of the GPT partition style. Windows cannot be installed to this hard disk space. The partition is an EFI system partition (ESP).
On Partition 2 (Primary), the details just say:
Windows cannot be installed to this disk. The selected disk is of the GPT partition style.
And on Partition 3 (Primary), the details say:
Windows cannot be installed to this disk. The selected disk is of the GPT partition style. Windows cannot be installed to this hard disk space. Windows must be installed to a partition formatted as NTFS. Windows cannot be installed to this hard disk space. The partition is of an unrecognized type.
Solutions of “Windows cannot be installed to disk 0 partition 1”
In fact, every error message has tips behind it. If your partition is GPT, you should ensure that your motherboard support UEFI/EFI, so system can boot from from GPT partition. Otherwise you have to convert GPT to MBR. GPT is one of partition styles, NTFS is one of file system. If it asked you installed to a NTFS partition, you can select NTFS when you formatting it, you can also try to convert FAT to NTFS.
The main problem is many users don’t know their machine’s partitions very well, so they have to deal with every different question time after time. Thus spend lots of time. So, is there any solution help you solve all of them at one time? Yes, some geeks have already found out practical methods and post them on Internet.
At first, let me tell you that most of them who come across these problems is due to they want re-install Windows or install a second OS as dual boot system. That is to say, their partitions are used before.
Solution 1:
If there is no reason to keep these partitions, you can remove them by using Windows Disk Management tool on the installation disk as follows:
Left click a partition to highlight it. Click on the blue link “Drive options (advanced)”. Select the “Delete” option.
Repeat this for each partition listed.
When done, you should see just 1 entry showing as “Disk 0 Unallocated space”
Click the “Next” button to install Windows 7 continuely.
Be aware that Windows 7 will also create a hidden “System Reserved” partition of around 100Mb which contains the boot files and recovery environment. Backup your important things before deleting.
Solution 2:
At the screen when it ask you to choose which drive to install Windows on, press Shift+F10 and a DOS window would open.
Type: diskpart
Type: list disk (you should see only Disk0)
Type: select disk 0
Type: clean
Close the DOS window, click on Refresh, select the disk that is listed, and click Next.
Further reading
Above mentioned Disk management and Diskpart are two different tools. But they have something in common: they both work on drive and partition. If you think you can only use these two tools to do partition options when your OS runs normally, you are wrong. Thanks to the development of software technology, there are some third-party partition software. Here I recommend you try AOMEI Partition Assistant. Professional thing should be done with professional tool.
To solve the “Windows cannot be installed to disk 0 partition 1” question, you can even do a quick wipe then using AOMEI Partition Assistant Bootable CD to create a primary NTFS partition marked Activeto give it more potential. Convert between NTFS and FAT, between GPT and MBR with AOMEI Partition Assistant are out of question.
AOMEI Partition Assistant Standard Edition is an all-around software that integrates simple-to-handle options for disk and partition management. It can be used as an alternative to the built-in Windows utility for processing this kind of tasks.
Who interested in creating and resizing partitions, extending size or mergingmultiple drives may resort to AOMEI Partition Assistant user-friendly approach. It performs speedy jobs and features a queue for applying multiple operations at once. If you want to experience exclusive features like migrating OS from a GPT disk to a GPT/MBR SSD or disk, or allocate free space from one partition to another, you need the paid version AOMEI Partition Assistant Professional and try to get the demo version here. All in all, AOMEI Partition Assistant remains a reliable piece of software dedicated to disk and partition management, backed by an intuitive interface and advanced options.
- Get link
- X
- Other Apps

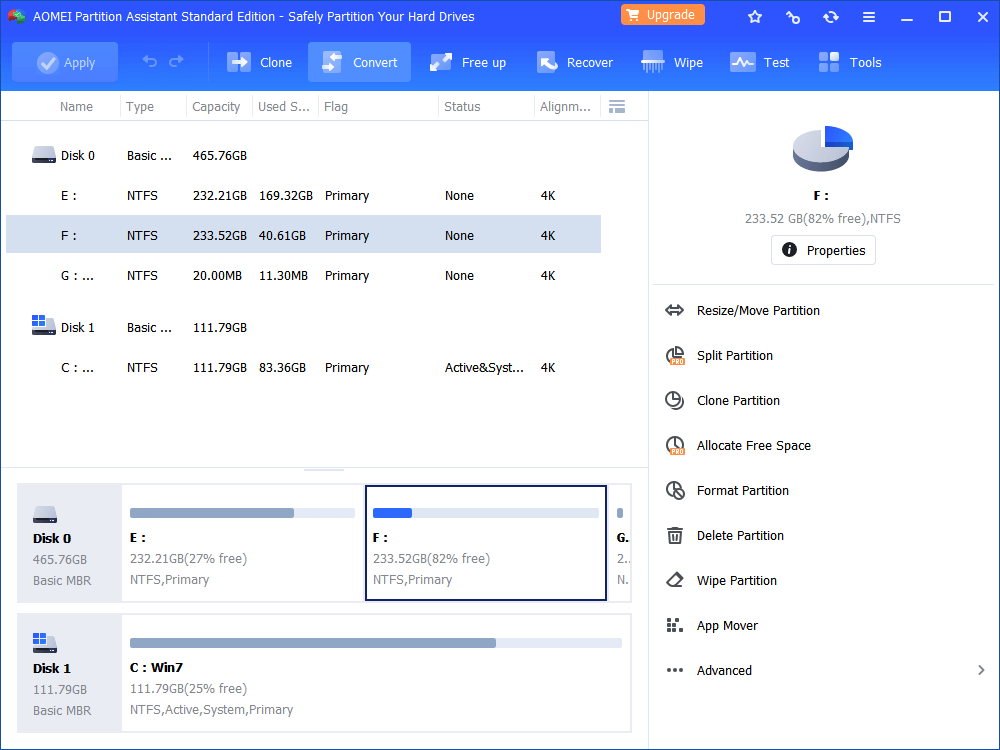



Comments
Post a Comment